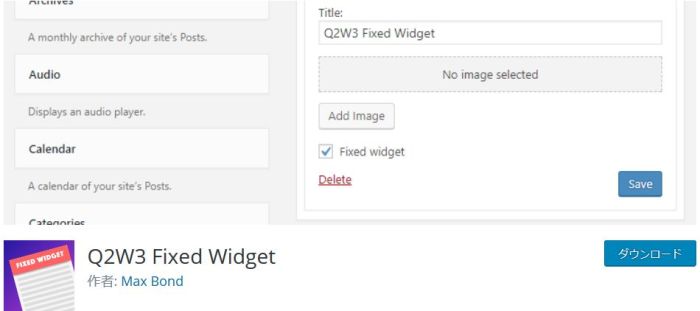そこの サラリーマン のお兄さん!アフィリエイトを始めようか迷っていませんか?
もし少しでも迷っているようであれば、サラリーマンにこそアフィリエイトをオススメしたいです。
当然、オススメするのにはそれなりの理由がありまして、この記事を読んでみていただければ、「なるほど!」と思っていただけるのではないかなぁと思っていたりします。
「忙しいから無理!」ということは重々分かっているつもりですが、ちょっと息抜きだと思ってお読みになって頂ければと思います。
サラリーマンこそアフィリエイトサイトをやり始めるべき理由を以下に5つ挙げていきますので、1つでも該当するものがあったら、検討する価値はアリだと思いますよ。
「あっ、当てはまる!」
と思われた方は是非ともトライをしてみてはいかがでしょうか?
収入源の分散
かつて日本は1億層中流と言われた時代がありましたが、今となっては年収300万円とかもザラな時代になってきました(※)。
(※)平成28年分 民間給与実態統計調査(国税庁)から抜粋し筆者が加工して作成
平成28年12月31日の給与所得者:5,744万人
平成28年中に民間の事業所が支払った給与の総額:207兆8,655億円
平成28年の給与所得者1人当たりの平均年収:3,618,828円
やりくり上手なかたは良いかもしれませんが、やりくりがそれほど上手でもない普通のかたにとっては生活していく限りは少し心許なく、ましてや結婚や子育てまで考えるとなるともう少し収入の上積みが欲しいところ。
そんなとき、もしアフィリエイトで毎月数万円でも収入があればどんなに生活が助かるか、想像してみてください。
トップクラスのアフィリエイター達は毎月数十万円~多い人では100万円単位までアフィリエイト収入を稼いでいる人もいます。
いきなりそのレベルを目指すのは無理だとして月10万円のアフィリエイト収入をまずは目指したとしても、その収入が毎月の家計にプラスされるインパクトたるや想像に難くありません。家計は大いに潤い、あんなこともこんなことも出来そうじゃありませんか?
いざというときのための副業
景気が上向いてきているようなテレビ報道が最近盛んになってきています。
「ベースアップをどうするか?」みたいな労使交渉の映像が流れることもありますが、実際に働いている肌感覚としては、そんな感覚はあまり無いのではないでしょうか?
一部の大企業ではそんなこともあるのかもしれませんが、全業種の全事業所で同じような感覚となるのはまだまだ先かなと思います。
そうなるとやはり考えておきたいのは「いざ」という時のこと。
「いざ」というときにアフィリエイトでの副収入が有るのと無いのとでは、感覚的には雲泥の差があります。
「いざ」というときに、ベースとなる収入が確保されているとどんなに心強いことでしょうか。
言い方を替えると、「いざ」という時のための“保険”と捉えることもできそうですね。
もちろん「いざ」は来ないに越したことはありませんが、リスクヘッジの意味合いでも保険を打っておくことは大事ではないでしょうか。
初期手元資金が不要
通常、収入を得るための事業を始めようとする場合、初期投資が必要なことが非常に多いですよね。
業種によっては何らかの加工装置が必要となるケースもあれば、販売する商品を一定数在庫として確保するために仕入れが必要となるケースもあり、それらを準備するためにはある程度まとまった金額の手元資金が必要になってきます。
でも、これらの手元資金や事業所スペースをサラリーマンをしながら片手間で用意するのは至難の業ですよね。
一方で、アフィリエイトサイトを作成するためには、基本的には、パソコンとインターネットに接続できるネットワーク回線さえあれば事業を始めることが可能です。
パソコンも持ってなく、また、ネット回線も契約していないのであれば、もちろんその準備から必要とはなってしまいますが、一度用意してしまえば継続的に投資を行う必要はありません。
(細かくみると、レンタルサーバー費や独自ドメイン取得費なども必要となるケースもありますが、ここでは一旦割愛します)
こんなに手軽に始められる事業は、他ではなかなか無いのかなと思います。
時間以外に失うものが無い
アフィリエイトサイト運営である程度まとまった金額の収入を得ようとした場合、ある程度の数の記事を継続的に執筆し続ける必要があります。
その上で、それなりの時間軸のあいだ(あまり長くない期間のうち)に成果を出したいのあれば、できれば毎日、できなくても数日に1本は記事をアップし続けていきたいものです。
ただ、この記事アップのペースを維持するとなると、当然必要になってくるのが、まとまった「時間」です。
サイトを訪問してきてくれる読み手にとってある程度有益な記事にしようとすると、事前の調査にそれなりな時間をかける必要があり、結構時間を使うことになります。
その後も、調査が終わっていざ記事を書いていく段階に移っていったとしても、それなりなボリュームの文字数の記事を書こうとすると結構な時間が必要になります。
まとまった時間を明らかに費やすことになりますが、時間の浪費ではありません。「その後の収入化が始まるときのための先行投資」、と割り切れるかどうかですね。
逆に、どうしても途中でアフィリエイトサイトの運営を辞めなければいけなくなったときは、今まで記事執筆に使った時間以外に失うものはありません。
社会的地位が失われることもありませんし、社会から一発退場させられることもありません。
費やした時間以外に失うものが何も無く、いざ辞めるとなったときにスパっと辞められる、という点も、サラリーマンにとっては大きな要素なのではないかな?と思います。
サラリーマン の日々の業務で積み重ねてきた経験が生かせる
ここからは、日々のサラリーマン稼業の中で培われてきているであろう様々な素養が、アフィリエイトサイト運営に実は役に立つ、という点について解説していきます。
仕事の知識が生かせる
アフィリエイトサイトのジャンルと、通常行っている仕事のジャンルの重なり具合にもよりますが、多少でもジャンルがかぶっている場合は、仕事の経験を生かせる可能性が出てきます。
アフィリエイト記事は、読み手にある程度の納得感を持ってもらうことが必要です。納得感を持ってもらうためには、背景となる情報や裏付けデータなどを揃えておく必要があります。もちろん、背景や裏付けデータをゼロから集めて記事を作成していっても構いません。ただ、その記事ジャンルの知識をある程度前もって持っていると、情報収集の時間を短縮出来たり、他の人とは違った角度から記事を掘り下げることができるようになるかもしれず、結果的に、記事執筆の効率化やほかのサイトとの差別化にプラスに働くことが期待できますね。
もちろん企業秘密とかを利用してアフィリエイトサイトの執筆に役立てることまでは出来ませんのでご留意くださいませ、、、
文章作成はお手の物
普段お仕事をするうえで、文書作成は嫌というほどついて回りますよね。
企画書
ミーティング資料
決裁文書
提案書
要求書
回答書
などなど、一例を挙げるだけでも相当数が挙がってきます。
それらの文書作成の数々で培われた文章作成能力を発揮する機会がやってきました!と言えます。
普段の業務で実践されているように、論理的だったり分かりやすかったりする文章を書くことを心掛けていれば、読み手に優しい文章となり、サイトのアクセス数向上にもプラスに働くことは間違いありません。
まとめ
いかがでしたでしょうか?
今回の記事では、サラリーマンこそアフィリエイトサイト運営を始めるべき理由を5つ厳選してお届けしました。
収入源の分散
いざというときのための副業
初期手元資金が不要
時間以外に失うものが無い
サラリーマンの日々の業務で積み重ねてきた経験が生かせる
「そうだそうだ」と思うトピックが1つでもありましたら、アフィリエイトサイトを始められるにはきっと適正あり!
ただ、くれぐれも本業に差しさわりがあるほどには記事執筆はしないようにしてくださいね。どちらが本業か分からなくなってきてしまいますので。
もちろん、それなりなアフィリエイト収入が安定して入ってくるようになれば脱サラを考えても良いですが、そうではないうちは、今のサラリーマン稼業で得られる収入を補完する目的と割り切り、今の仕事はそのまま続ける、という方向性が良い気がします。
上手にアフィリエイトサイトと付き合って、充実したサラリーマンライフを送るサポート役として活用していきましょうね。