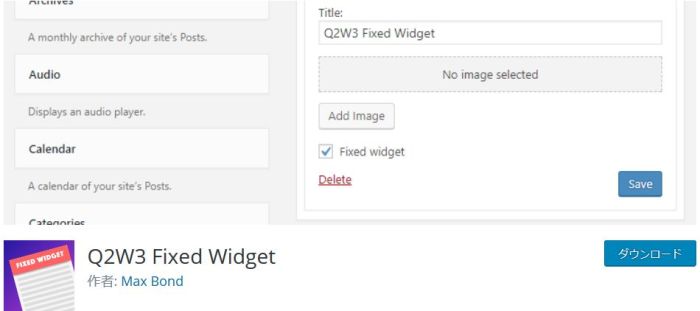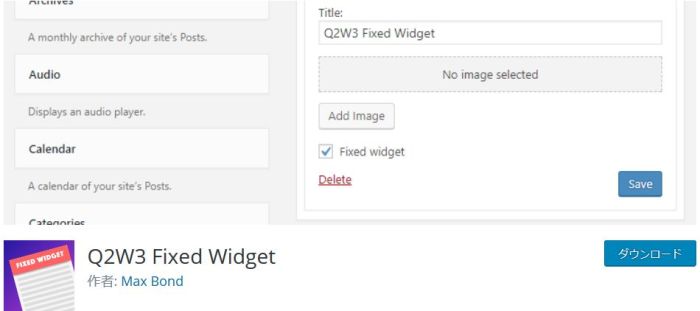アフィリエイトやブログを始めてしばらくすると、広告を自分のサイトに掲載したくなる 時もあるのではないでしょうか?それぞれの記事に自分の手で1個1個広告を挟み込んでいく方法ももちろんありますが、それだと記事が増えるたびに常に広告を挟み込んでいく作業が必要となってしまい相当に大変ですよね。
特に、ある程度記事が溜まってきた後に広告を挟む作業を手でやろうとすると、すべての記事に広告を一気に挟み込む作業を行うのは精神的にかなりきつい作業となるハズ。時間をかければできないこともないですが、そんなことに時間を割くくらいなら、1本でも新しい記事を書きたいですよね?
今回の記事では、そんな広告挿入を自動で行ってくれるWordPressプラグイン「 Ad Inserter」 をご紹介したいと思います。
このプラグインをWordPressにインストールすれば、最初の設定は必要となりますが、その設定をしさえすれば、あとはその設定に従って自動的に広告が各記事に挿入されていく ことになり、作業を効率化することが可能 となります。
広告が挿入されるのは、プラグインをインストールしたあとに書く記事だけでなく、インストールする前までに書き溜めてきている記事にも自動挿入される のでご心配なく。
それでは見てみることにしましょう。
Ad Inserter プラグインのインストール
プラグインのインストール作業自体はその他のプラグインと変わるところはありません。具体的な方法については、別の記事にまとめていますので、そちらを参考にしてくださいね。
プラグインのWordPress公式サイト(外部リンク)
Ad Inserter の使い方
プラグインをインストールしたら、Ad Inserter を利用するにはダッシュボードメニューの「設定」の中のサブメニューから移っていきます。「設定」のサブメニューの中に「Ad Inserter」というメニューができているため、そこをクリックすると、下の図のような設定画面が表示されます。この画面で広告表示の各種設定を行っていくことになります。
初期表示画面の見方
Ad Inserter を起動したときの設定画面。[クリックで拡大] 最初の画面で見えている各要素の主な使い方を下の図にまとめてみました。
[クリックで拡大]
②AdSenseなどの広告コード貼り付け欄
③各種表示設定欄 ここがキモです。 後程詳細に設定方法を解説していきます。
④保存ボタン
広告設置ブロック
広告設置ブロックのブロック番号は最初は黒色で番号が表示されていますが、広告表示設定を行ったうえで保存すると、ブロック番号が赤色で表示されるようになります。
[クリックで拡大] 有効にしてある広告ですでに利用中。 画面にも表示されています。
番号が黒 空きブロック 、もしくは、ブロックに広告コードは貼り付け済みだが、無効に設定してある(Webサイトに、当該番号ブロックの広告は表示されない)
番号が青
Ad Inserterをインストールして初めて利用するときは、すべてのブロック番号が黒色になっていますので、1番から利用し始めると分かりやすくて良いでしょう。
AdSenseなどの広告コード貼り付け欄
この欄には、AdSenseなどで発行された広告コードを貼り付けます。 それ以外には特にすることはありません。ここは簡単ですので早速次に行きます。
広告の各種表示設定欄
ここの設定がキモです!!
と言っても、同じ広告をすべての記事に挿入するという設定だけであれば、簡単に設定は終わってしまいますので、その設定方法を解説していこうと思います。
まずは実際の設定例を見ていただいてその内容を解説するというスタイルで説明していきます。
具体的な設定例
[クリックで拡大] 記事中最初の<h2>タグと2番目の<h2>タグの直前に広告が自動挿入されるようになります。言い換えると、 記事内の大見出しに「見出し2」を利用しているのであれば、
に広告が自動挿入される ことになります。
①ブロックを選択
空いていて広告コードを貼り付けられるブロックを選択します。
②広告コードを貼り付け
ここには、AdSenseなどで発行された広告コードをそのままコピペ します。
③広告挿入方法を選択
自動的に広告を挿入する位置をプルダウンから選択します。最初は“Disabled”(無効)が表示されています。このままだと、②で広告コードを貼り付けていてもサイトに広告は自動挿入されません。
逆に、今まで表示していた広告を一時的に無効にしたい場合は、この「Automatic Insertion」欄で“Disabled”(無効)を選択して保存します。
「Automatic Insertion」欄にはさまざまな選択肢が用意 されています。“Before Paragraph”(段落(ひとまとまりの文章)の前)といったように分かりやすいものから“Footer”(記事中の最下段)といったものまで、十数種類の選択肢が用意されていて、相当特殊な広告の配置を考えていない限りは困ることは恐らく無いでしょう。
今回のケースでは、「見出し2」の前に広告を表示したかったので、“Before Paragraph”を選択 します。
④広告掲載ページを指定
広告を自動挿入するページの種類を指定します。該当するページの種類が複数ある場合は、それぞれのチェックボックスにチェックを入れていきます。
今回のケースでは、投稿ページ、カテゴリーページ、アーカイブページに広告を自動挿入したかったので、“Posts”、“Category pages”、“Tag / Archive pages”にそれぞれチェックを入れます。
ホームページや固定ページにも広告を表示したい場合は、該当するチェックボックスにもチェックを入れるようにしてください。
⑤広告表示位置を細かく指定(任意)
先ほど、③で“Before Paragraph”を選択しましたが、このまま「Paragraph(s)」欄を空欄のまま保存すると全ての「見出し2」の前に広告が表示されることになり、かなり広告だらけのページになってしまいます。
広告だらけのページは、ユーザビリティを損なうだけでなく、ベージを見に来てくれた訪問者に与える印象も悪くなりがちで、余程オリジナリティな溢れ内容の濃い記事内容になっていない限り、2度とページを訪れてくれなくなる原因にもなりかねません。
そんな広告だらけのページになることを防止し、かつ、ちゃんと目に付く場所に広告を表示させるために、どの「見出し2」の前に広告を表示させるのかを、指定します。
今回のケースでは、最初と2番目の「見出し2」の前に広告を表示させたかったので、「Paragraph(s)」欄に“1,2”と入力します。
仮に、最初の「見出し2」前だけに広告を表示させたい場合は、「Paragraph(s)」欄に“1”とだけ入力します。
⑥Countingボタンをクリック(⑤を指定する場合)
「Paragraph(s)」欄に数字を入力した場合は、「Counting」ボタンをクリックします。
「Paragraph(s)」欄が空欄のまま保存する場合は、このボタンは押す必要はありません。
⑦広告表示位置を識別するタグを指定(⑤を指定する場合)
先ほどから、「見出し2」の前に広告を表示する 、とかなり連呼してきましたが、実は、この⑦の設定を正しくしないと、思った通りの位置に広告が表示されません。
上の図で、⑦の赤枠で囲っている項目はタグを指定する項目になっており、この項目に“h2”と書き込まないと「見出し2」の前に広告を表示することができません。
ですので、この項目は結構大事だったりします。
なお、この項目の初期値は実は“p” となっています。そのため、⑤の「Paragraph(s)」指定を空欄のままにして、更にこの⑦の項目も初期値“p”のまま保存しようものなら、段落分けのための改行ごとに広告が挿入されることになりますので、注意して設定するようにしてくださいね。
今回のケースでは、この項目は“h2”に書き換えています。
⑧保存
必要な項目は全て書き換えたので、「保存」ボタンをクリックして、保存しましょう。
これで全ての設定作業は完了です。お疲れさまでした。
これでいちいち全ての記事に広告コードを手でコピペする必要がなくなりました!
ただ、万が一ここでエラーが発生して保存が出来なかった場合は、下の段落を読んでみてください。
Ad Inserter の保存時にエラーが発生した場合の対処方法
基本的にWAFが悪さ?(というか仕事?)をしているケースがほとんどのようです。WAFが有効になっていると、Ad Inserterの保存がうまくできないので、WAFの設定を無効にしましょう。 ただ、WAF自体はサイト自体のセキュリティレベルを上げる手段の1つとなっていますので、一連のAd Inserterの設定作業が終わりましたら、再度有効にしておきましょう。
WAFを無効にする方法
ここでは、ロリポップでWAFを無効にする方法を簡単に紹介しておきます。
まずロリポップのユーザー専用ページへログインし、左側のメニューのうち「セキュリティ」の中にある「WAF設定」を選びます。
[クリックで拡大]
一覧に設定変更という項目があり、「無効にする」というボタンがありますので、WAFを無効にしたいドメインに対してそのボタンをクリックします。
[クリックで拡大]
[クリックで拡大]
ひとつ注意点があるとすると、「設定状態」欄に“無効”と表示されても実際にサーバー側でWAFが無効になるまでにはタイムラグがあり、5~10分程度は時間がかかる ことがあるようです。
WAFを無効に設定して、あらためてAd Inserterで保存しようとしたのに再度エラーが表示された場合は、このタイムラグの存在を疑ってみて少し時間を置いたのちにAd Inserterで保存してみてくださいね。
まとめ
今回の記事では、Ad Inserterを利用して広告を記事に自動挿入する方法をご紹介してきました が、いかがでしたでしょうか。
プラグインが英語表記ということもあり、途中少し分かりにくいところもあったかもしれませんが、一度設定してしまいさえすればあとは手間いらずのため、ぜひ試してみてくださいね。
あと、Ad Inserterを利用して、「画面をスクロールしたとしてもサイドバーの固定位置に広告を表示し続ける方法」や「四角形の広告を左右に配置する方法 」なども別の機会に記事にしていきます ので、楽しみにしておいてくださいね。